4. >cara mengubah flashdisk menjadi bootable
Persiapan
Hal yang dibutuhkan hanyalah 1 flashdisk dengan storage minimal 4GB dan ISO Image dari Windows 7. Setelah semuanya siap kamu bisa memilih salah satu dari 2 cara dibawah ini:
Dengan Menggunakan Diskpart
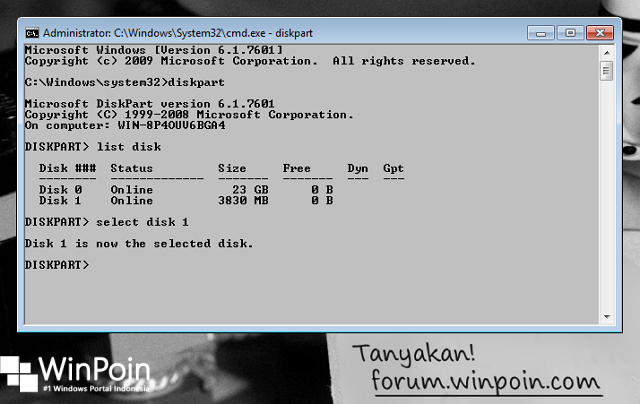
Kamu bisa menggunakan utility bawaan Windows yaitu diskpart yang bisa dijalankan melalui Command Prompt (CMD). Untuk langkah-langkah lengkapnya bisa kamu lihat di thread Cara Membuat Installer Windows di USB Flashdisk Bootable Tanpa Menggunakan Software di Forum WinPoin.
Dan jika kamu ingin menggunakannya pada sistem UEFI, kamu bisa membaca Cara Membuat UEFI Bootable USB di Forum WinPoin.
>Cara membuat Harddisk External menjadi Bootable USB untuk install Windows
Halo gan,,,
Untuk install windows dari harddisk external, silahkan siapkan hal hal berikut ini gan :
- Harddisk External
- File Image (ISO) dari Windows yang mau digunakan
- Laptop/ Komputer
- Kopi.... (ini ga terlalu penting kali ya)
- Oke, kita masuk ke LANGKAH PERTAMA :
- Setelah kita persiapkan hal hal yang ada diatas, ada baiknya kalo antivirus / Windows Defender nya itu matiin dulu (recommended) bagi harddisk nya terdapat banyak crack. Karena crack itu bersifat virus dan pasti bakalan langsung keapus sama antivirusnya.
- Pastiin kalo harddisk ente itu ada space minimal 5 – 10 Gb untuk penempatan File Image Windows yang akan dipakai. Recommended 10Gb
- Abis harddisk nya di colokkk silahkan buka Control Panel > Administrative Tools
- Lalu buka Computer Management
- Kalo udah kebuka, pilih menu Disk Management yang ada di toolbar kiri. Contoh dibawah ini
- Karena ane make harddisk yang merknya Toshiba, maka yang akan kedetek itu Wibi Toshiba pada bagian Disk 1
- Langung Klik Kanan pada Harddisk yang mau dijadiin bootable lalu klik Shrink Volume. Contoh gambar dibawah ini gan :
- Setelah loading selesai maka akan muncul jendela langsung klik Next aja sampe keluar jendela seperti ini gan :
- Masukan berapa total kapasitas harddisk yang akan di Shrink / partisi pada bagian Enter the amount of space to shrink in MB. Kalo ane mendingan cari aman aja, jadinya ane masukin 10Gb, daripada nanti kalo kurang ane nya musti bolak balik lagi, wakkakaka. Jadi ane setuju untuk masukin 10000 (dalam MB) seperti pada gambar sebelumnya
- Klik tombol “Shrink” dan proses akan segera dimulai
- Andaikan udah selesai, nanti ada bagian partisi yang kita “Shrink” / partisi tadi, seperti gambar dibawah ini :
- Langkah selanjutnya kita akan membuat partisi menjadi aktif dengan cara klik kanan > New Simple Volume
- Nanti akan keluar jendela seperti yang ane kasih dibawah ini.
- Next terus sampe keluar bagian jendela seperti dibawah ini. Dan pilih bagian File System – nya dari FAT32menjadi NTFS. Next lagi dan Finish
- Setelah agan klik finish, maka Disk Management akan bekerja untuk proses pembuatan partisi. Tunggu sampai selesai dan hasilnya akan jadi seperti ini gan
- Santai gan belom kelar sampe sini nih, hahaha. Langkah selanjutnya kita akan membuat partisi yang kita buat tadi menjadi “Active”. Dengan cara Klik kanan > Mark this Partition as Active
- Andaikan udah, nanti hasil partisi yang kita buat lagi akan jadi seperti ini gan. Akan ada tambahan kalimat “Healthy (Active, Primary Partition)" bisa dibandingkan dengan gambar sebelumnya
- Langkah kedua mungkin lebih dari simple ya gan, soalnya kita cuman masukin file yang ada dalam Image windows tersebut ke partisi yang sudah kita buat. Untuk mounting File Image bisa menggunakan software Daemon Tools, Ultra ISO, Power ISO, dll.
- Setelah copy file yang ada di File Image Windows yang mau kita gunakan, ubah file/ rename “bootmgr” menjadi “NTLDR” seperti 2 gambar yang ada dibawah ini gan. File yang kita ubah adalah “bootmgr” bukan “bootmgr.efi” ane gatau deh yang bakalan kejadian seperti apa, hahahhaa. Lihat contoh 2 gambar yang ada dibawah ini gan
Nah yang ini sesudah dirubah gan
Udah deh kelar... Simple tapi memuaskan gan, hahaha. Sekarang harddisk ente udah siap untuk dijadikan Bootable External Harddisk. Untuk cara boot nya menggunakan harddisk juga simple. Ikutin langkah langkah dibawah ini gan
1. Masuk sistem BIOS (restart dulu, tapi dengan kondisi harddisk masih kita colok)
2. Pilih menu Boot
3. Setting Boot Priority
4. Pilih Harddisk external yang ente gunakan. Sesuaikan dengan nama harddisk ente yang kedetek di sistem. Kalo ane “Wibi Toshiba” gatau kalo ente apaan, wakakkakaa
5. Save settings & exit
6. Boot seperti biasa, andaikan nanti ga keluar otomatis, coba pencet boot mode, biasanya setiap laptop boot modenya beda beda. Seperti Asus itu klik tombol Escdan Acer menggunakan F12
Oke deh gan, mungkin itu aja yang bisa ane share ke ente, andaikan ente suka dengan postingan ini, silahkan klik tombol +1 dibawah untuk dibagikan ke google. Terimakasih udah mau berkunjung ke blog ane yang sederhana ini, semoga bisa membantu ente.
Dengan Menggunakan Software
Ada banyak software pihak ke tiga untuk membuat bootable windows yang bisa kamu coba. Sebagai contoh disini WinPoin Menggunakan Rufus.
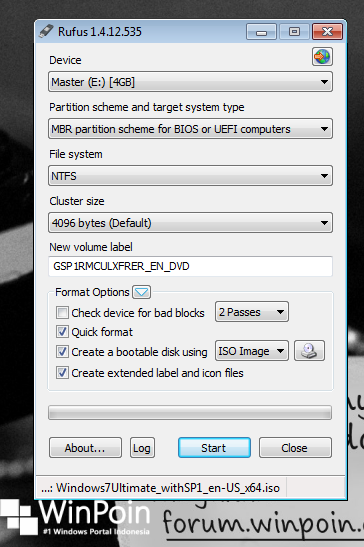
Untuk menggunakannya pertama colok flashdisk ke PC, setelah itu jalankan Rufus nantinya flashdisk akan otomatis terdeteksi. Untuk membuat bootable pada bagian opsi “Create a bootable disk using“, pilih “ISO image” lalu pilih icon drive untuk memilih file ISO yang diinginkan.
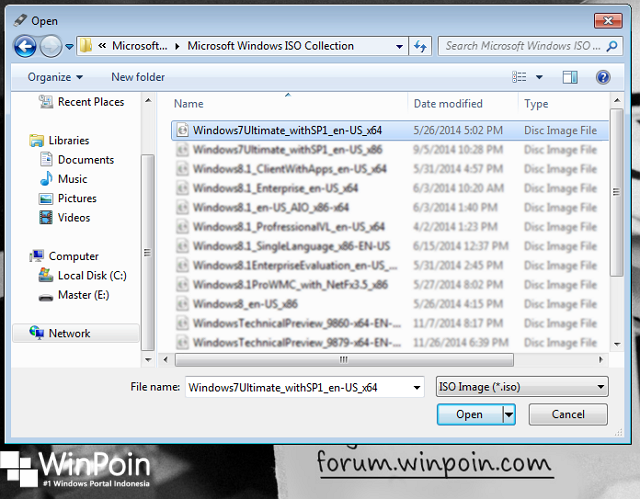
Setelah memilih maka otomatis Volume label akan berganti sesuai dengan data ISO tersebut. untuk memulai proses klik Start dan sebelum prosesnya berlangsung akan muncul notifikasi yang menyatakan bahwa seluruh data pada flashdisk akan dihapus. Tunggu prosesnya kurang lebih 5 menit, setelah selesai kamu boleh menutup rufus dan flashdisk siap dipakai sebagai media bootable.
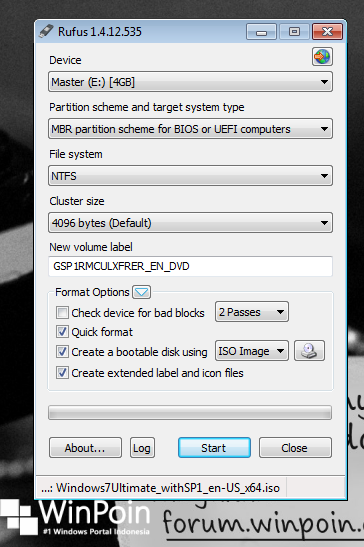
Untuk menggunakannya pertama colok flashdisk ke PC, setelah itu jalankan Rufus nantinya flashdisk akan otomatis terdeteksi. Untuk membuat bootable pada bagian opsi “Create a bootable disk using“, pilih “ISO image” lalu pilih icon drive untuk memilih file ISO yang diinginkan.
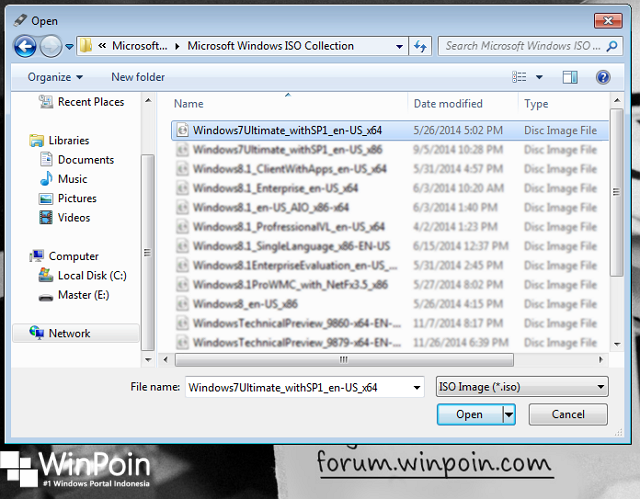
Setelah memilih maka otomatis Volume label akan berganti sesuai dengan data ISO tersebut. untuk memulai proses klik Start dan sebelum prosesnya berlangsung akan muncul notifikasi yang menyatakan bahwa seluruh data pada flashdisk akan dihapus. Tunggu prosesnya kurang lebih 5 menit, setelah selesai kamu boleh menutup rufus dan flashdisk siap dipakai sebagai media bootable.
















Tidak ada komentar:
Posting Komentar