Senin, 29 Januari 2018
Minggu, 28 Januari 2018
pengertian spanram dan gambar
1.pengertian spanram
Spanram adalah sebutan untuk benda segiempat yang digunakan untuk membentangkan material kain atau kanvas sebagai medium lukisan atau karya seni lainnya
2.contoh" gambar spanram
1.

2.

Spanram adalah sebutan untuk benda segiempat yang digunakan untuk membentangkan material kain atau kanvas sebagai medium lukisan atau karya seni lainnya
2.contoh" gambar spanram
1.

2.

Senin, 22 Januari 2018
TUGAS BU DITTA
HAL 1
<html>
<head>
<title>Biodata HTML Saya</title>
</head>
<body>
<br>
Alamat : DESA WONOAGUNG TIMUR <br>
<br>
</font>
</P>
</h2>
<h2>
<center>
<br>My Blogger: <a href="Masukkan Link Blog Anda" title="My Blogger"> Blog </a>
<br>Twitter: <a href="http://www.Twitter.com/Ganti Dengan Akun Anda" title="Masuk Twitter"> Twitter </a>
<br>My Facebook: <a href="http://www.facebook.com/Ganti Dengan Akun Anda" title="My Facebook"> Facebook </a>
<br></font>
</center>
</h2>
<body bgcolor="#FFFF00">
</body>
</html>
HAL 2
<html>
<head>
<title>'KAPTEN OLENG'</title>
</head>
<body bg background="M.jpg"/><text='blue'>
<center>
<font face=arial size=6 color=red>
<b>.::KAPTEN OLENG::.<br>
<font face=calibri size=4 color=green>
<i><marquee scrollamount=15>RACING NUMBER ONE 201M</marquee></i>
<hr>
| <a href="">beranda </a>
| <a href="kambing.html">profil </a>
<hr>
<font face=arial size=3 color=black>
Selamat datang di Website pertamaku.. <br><br>
<p>
<img src=".jpg"/>
<font face=calibri size=4 color=blue>
</center>
</body>
</html>
<html>
<head>
<title>Biodata HTML Saya</title>
</head>
<body>
<br>
Alamat : DESA WONOAGUNG TIMUR <br>
<br>
</font>
</P>
</h2>
<h2>
<center>
<br>My Blogger: <a href="Masukkan Link Blog Anda" title="My Blogger"> Blog </a>
<br>Twitter: <a href="http://www.Twitter.com/Ganti Dengan Akun Anda" title="Masuk Twitter"> Twitter </a>
<br>My Facebook: <a href="http://www.facebook.com/Ganti Dengan Akun Anda" title="My Facebook"> Facebook </a>
<br></font>
</center>
</h2>
<body bgcolor="#FFFF00">
</body>
</html>
HAL 2
<html>
<head>
<title>'KAPTEN OLENG'</title>
</head>
<body bg background="M.jpg"/><text='blue'>
<center>
<font face=arial size=6 color=red>
<b>.::KAPTEN OLENG::.<br>
<font face=calibri size=4 color=green>
<i><marquee scrollamount=15>RACING NUMBER ONE 201M</marquee></i>
<hr>
| <a href="">beranda </a>
| <a href="kambing.html">profil </a>
<hr>
<font face=arial size=3 color=black>
Selamat datang di Website pertamaku.. <br><br>
<p>
<img src=".jpg"/>
<font face=calibri size=4 color=blue>
</center>
</body>
</html>
Senin, 15 Januari 2018
cara mengintal windows 7 pada virtual box
Cara Menginstall Windows 7 di VirtualBox
1. Buka terlebih dahulu aplikasi VirtualBox. Jika belum ada, kamu bisa download dari website resminya atau pada tautan ini https://www.virtualbox.org/wiki/Downloads.
2. Setelah terbuka, buat mesin virtual baru dengan klik tombol New atau bisa melalui menu Machine >> New atau juga bisa menggunakan tombol kombinasi Ctrl + N.
3. Akan muncul jendela baru, disini kamu diminta untuk mengisi nama mesin virtual yang akan dibuat serta type sistem operasi yang akan digunakan nantinya.
Setelah mengisi Nama dan type OS, klik Next untuk melanjutkan.
4. Kemudian atur kapasitas RAM yang akan diberikan untuk mesin virtual. Karena kita akan mengisntall windows 7, saya menyarankan untuk menggunakan kapasitas sebesar 1024 MB. Klik Next untuk melanjutkan.
5. Kamu diminta untuk membuat harddisk virtual. Kamu bisa menggunakan harddisk virtual yang sudah ada, tetapi jika belum ada kemu bisa membuatnya dengan memilih Create a virtual hard drive now. Kemudian klik Create.
6. Masih tentang harddisk virtual, selanjutnya kamu diminta menentukan format virtual disk yang akan digunakan. Pilih saja VDI (VirtualBox Disk Image). Kemudian klik Next untuk melanjutkan.
7. Selanjutnya pilih Dynamically Alocated, kemudian klik Next.
8. Aturlah kapasitas harddisk yang akan diberikan untuk komputer virtual tersebut. Kemudian klik Create.
9. Komputer atau mesin virtual telah berhasil dibuat. Sekarang kita nyalakan untuk mulai menginstall windows 7 di VirtualBox. Klik tombol Start yang ada di bagian atas.
10. Ketika baru dinyalakan kamu akan diminta memasukan File ISO Windows 7 untuk menginstall. Pilih file windows 7 dengan klik icon folder, kemudian klik start.
11. Setelah klik Start, secara otomatis komputer virtual akan merestart. Dan kamu bisa mulai menginstall windows 7 seperti biasa sebagaimana menginstall pada komputer sebenarnya.
Apabila kamu belum bisa mengisntall Windows 7, silahkan baca artikel Cara Instal Windows 7 Dengan Mudah. Pada artikel ini saya tulis dengan bahasa yang sederhana agar Anda yang belajar cara menginstal windows 7 pada virtual box bisa dengan mudah mengerti.....selamat belajar prend
cara menginstal windows xp divirtual box beserta gambarnya
Cara Instal Windows XP di VirtualBox Beserta Gambar
1.Pertama-tama buka VirtualBox dan klik New, akan muncul window untuk membuat virtual machine dan klik Next.
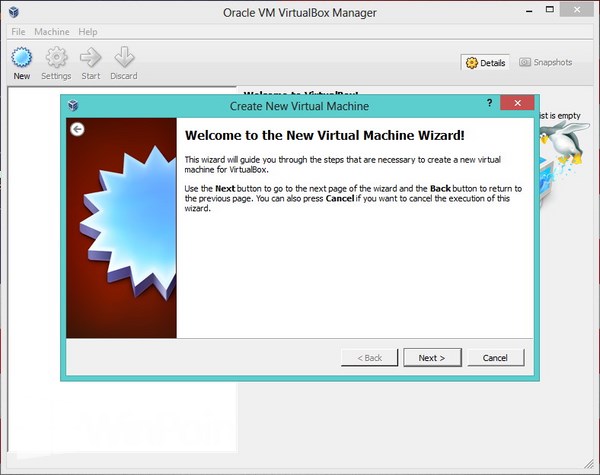
2.Beri nama komputer virtual yang akan kamu buat dan pilih sistem operasi Microsoft Windows yang berkategori Windows XP. Klik Next setelah itu.
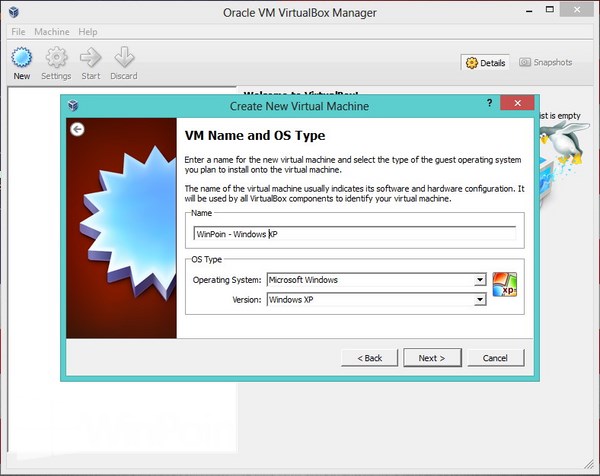
3.Lalu tentukan memory RAM untuk komputer virtual yang kamu buat.
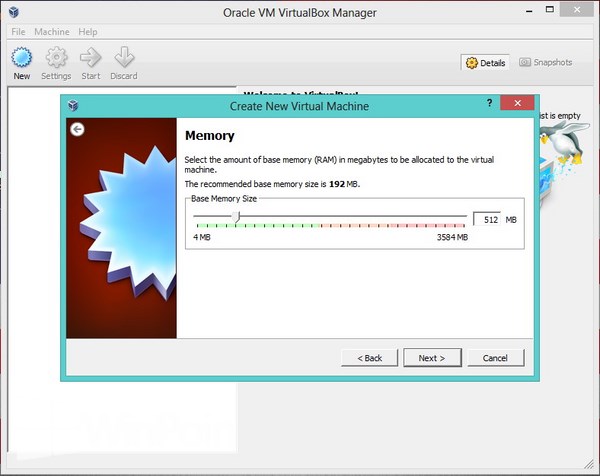
4.Kemudian langkah selanjutnya kamu akan disuruh membuat virtual hardisk untuk menyimpan file komputer virtual kamu, ada dua pilihan disini. Kamu bisa memilih Create new hard disk untuk membuat hardisk baru, jika kamu sudah hardisk virtual tinggal pilih Use existing hard disk dan klik Next jika sudah.
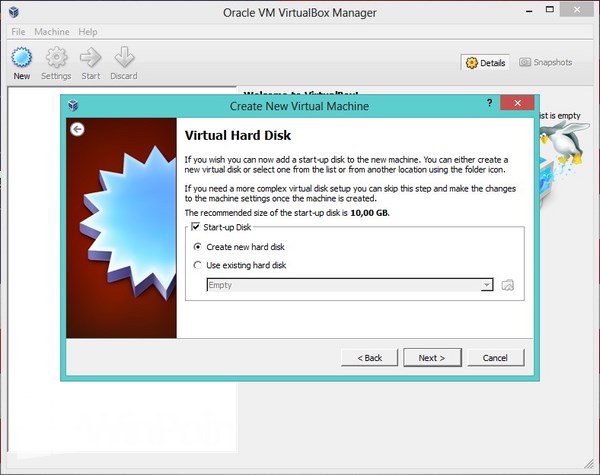
5.Pilih format virtual hardisk yang kamu inginkan, umumnya orang-orang menggunakan VDI atau VHD, klik Next.
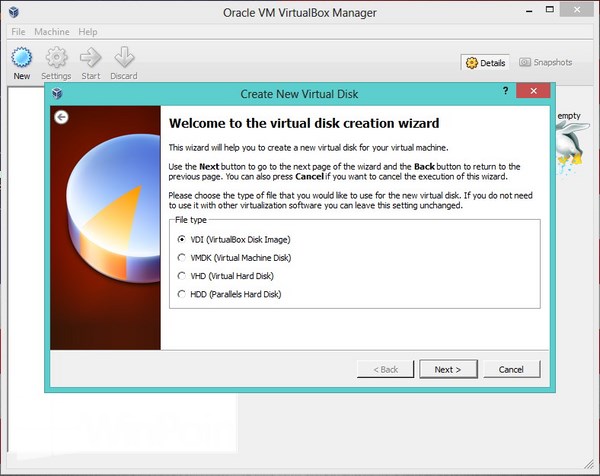
6.Setelah itu kamu akan disuruh memilih tipe virtual disk, WinPoin menggunakan Fixed size.
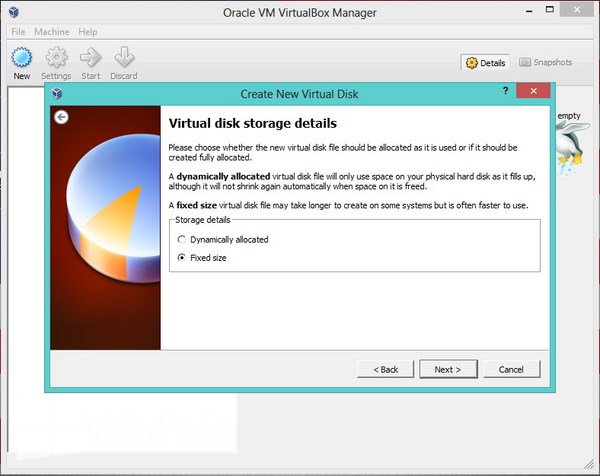
7.Kemudian pada langkah ini kamu akan disuruh untuk mengatur besar hardisk yang kamu inginkan, klik Next untuk ke langkah selanjutnya.
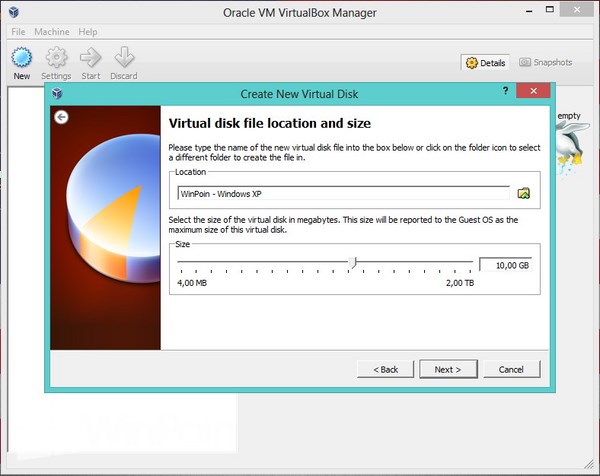
8.Pada langkah ini kamu siap untuk membuat komputer virtual, klik Create.
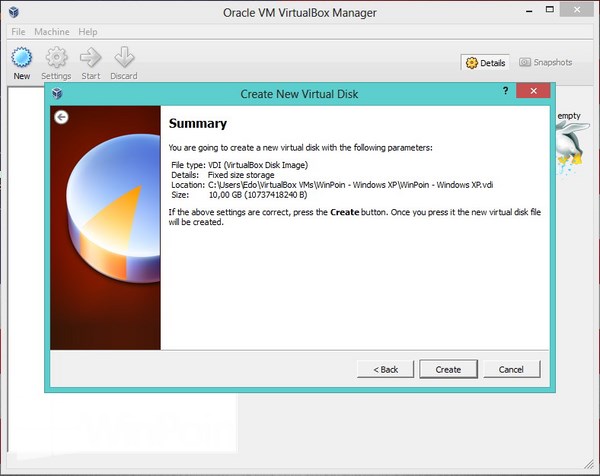
9.Tunggu sampai proses 100%, proses ini termasuk memakan waktu yang lama tergantung setting hardisk dan RAM yang kamu atur.
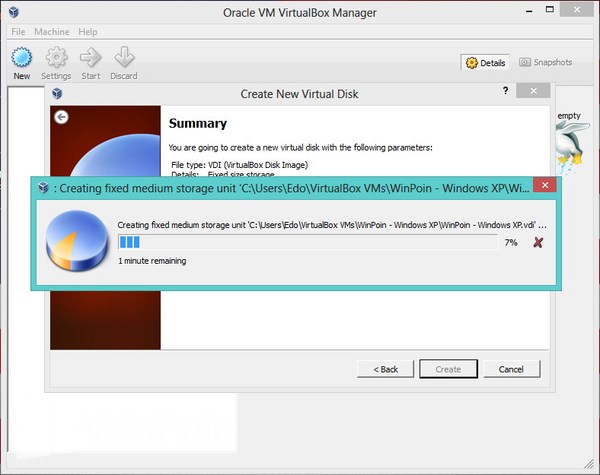
10.Setelah itu akan muncul window untuk membuat virtual machine lagi dan klik Create.
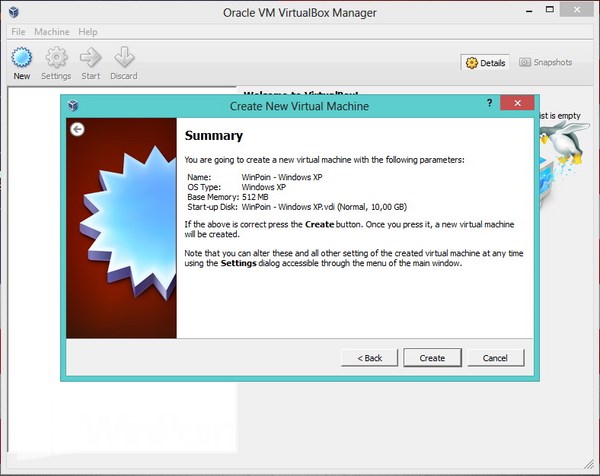
11.Sekarang komputer virtual sudah selesai kamu buat dan sekarang saatnya menginstall sistem operasi untuk komputer virtual ini. Klik komputer virtual tersebut dan pilih Start.
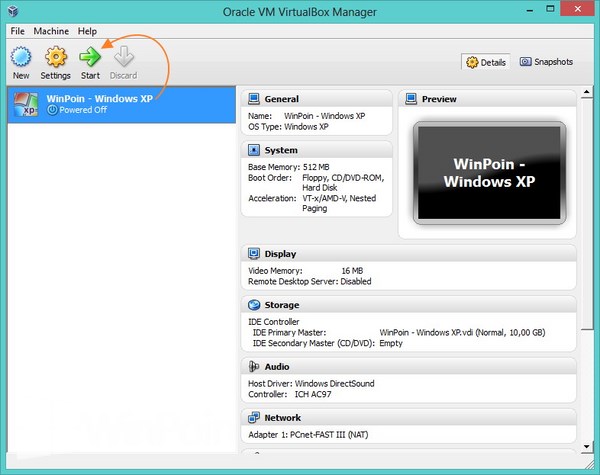
12.Kemudian pada kolom media source masukkan file ISO dari installasi Windows XP dan klik Next.
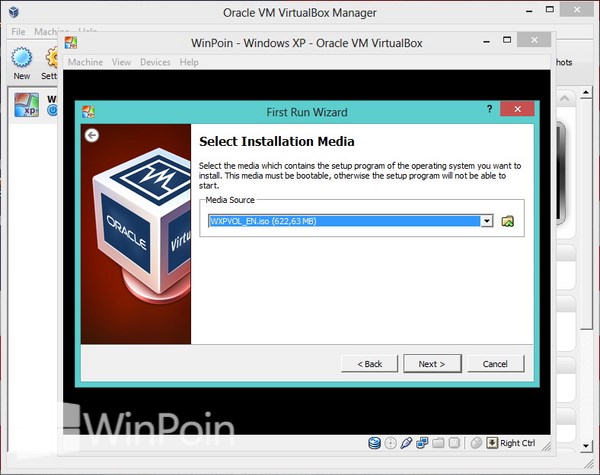
13.Lalu klik Start untuk memulai installasi.
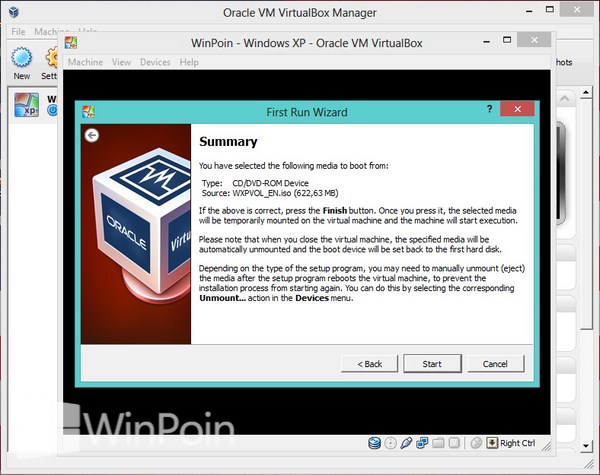
14.Tarattt…kamu telah berhasil membuat komputer virtual dengan Windows XP di dalamnya, sekarang kamu tinggal melakukan proses installasi Windows XP seperti biasa.
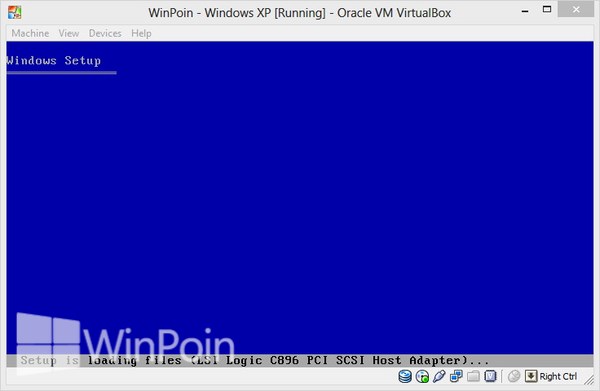
15.Jika kamu ingin menghapus komputer virtual yang kamu buat di VirtualBox, klik kanan pada komputer virtual tersebut dan pilih Remove.
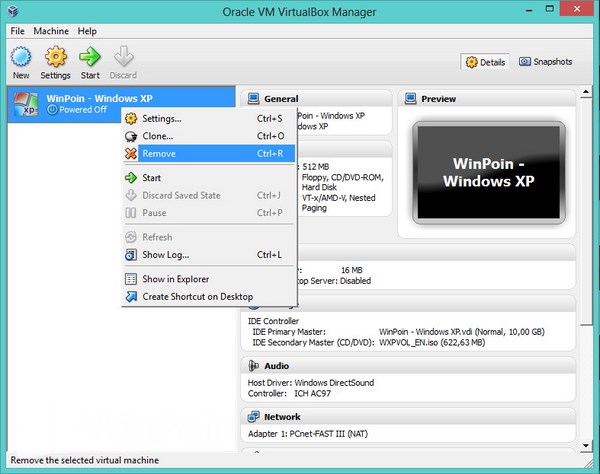
16.Setelah itu akan muncul notif pilihan delete, jika kamu ingin menghapus semua file komputer virtual maka pilih Delete all files. Untuk menghapusnya dari VirtualBox kamu hanya perlu mengklik Remove only.
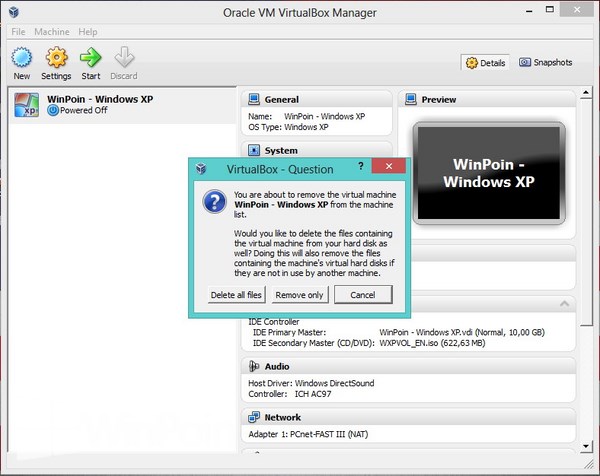
Itulah cara instal Windows XP di VirtualBox mudah bukan? Jika kamu masih mengalami kesulitan untuk cara instal Windows XP di VirtualBox di atas, kamu bisa bertanya melalui Forum WinPoin.
Senin, 08 Januari 2018
pengertian dan fungsi virtual box
6.pengertian virtual box
Virtualbox adalah software virtualisasi untuk menginstall sebuah OS “Operating System”, kita tahu bahwa arti dari kata virtuallilsasi merujuk pada kamus Oxford adalah “Convert (something) to a computer-generated simulation of reality” yang artinya Mengubah/mengkonversi (sesuatu) ke bentuk simulasi dari bentuk yang nyata atau real. Nah jadi buat para agan agan yang mau coba-coba buat latihan mengingstall OS, tidak usah repot-repot harus menginstall ulang PC/Laptop agan (ribetlah) hehe, kita cuma perlu software Virtualbox ini untuk coba-coba atau belajar menginstall sebuah Operating System.
- Mencoba operating system yang berbeda dengan operating system utama
- Mencoba operating system yang baru rilis atau masih dalam tahap uji
- Mencoba untuk membuat sebuah simulasi jaringan dan
- Mungkin juga untuk mencoba simulasi menguji sebuah security, entah itu OS ataupun website
pengertian bootable
5.Pengertian Bootable Operating System
Bootable merupakan sebuah fasilitas yang ada pada setiap sistem operasi, dimana ditempatkan pada media penyimpanan yang berupa flashdisk, CD/DVD ROM atau media penyimpanan lainnya. Mengapa dinamakan dengan bootable? Karena sistem operasi akan melalui first boot menggunakan sebuah media penyimpanan. Booting yang dilakukan harus melalui tahapan-tahapan yang benar, misalnya saat akan mengatur pengaturan pada BIOS. Pada
BIOS tentunya harus ditentukan sesuai dengan media apa yang akan digunakan nantinya, apakah itu Harddisk, CD/DVD ROM, Flashdisk atau media penyimpanan lainnya. Pengaturan seperti itu dapat dilakukan pada menu boot kemudian set boot order setelah itu tinggal atur first boot atau booting awal.
cara menjadiakan flashdisk dan harddisk menjadi bootable
4. >cara mengubah flashdisk menjadi bootable
Persiapan
Hal yang dibutuhkan hanyalah 1 flashdisk dengan storage minimal 4GB dan ISO Image dari Windows 7. Setelah semuanya siap kamu bisa memilih salah satu dari 2 cara dibawah ini:
Dengan Menggunakan Diskpart
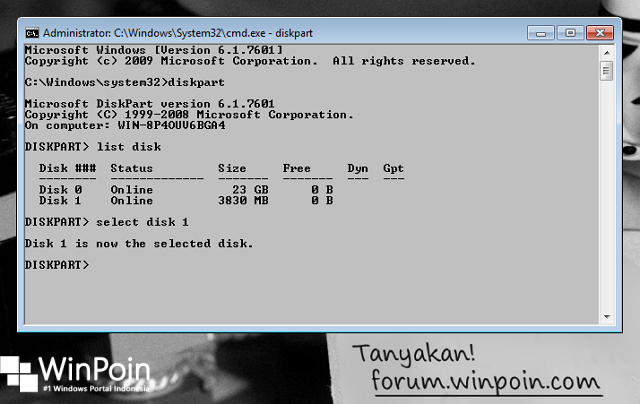
Kamu bisa menggunakan utility bawaan Windows yaitu diskpart yang bisa dijalankan melalui Command Prompt (CMD). Untuk langkah-langkah lengkapnya bisa kamu lihat di thread Cara Membuat Installer Windows di USB Flashdisk Bootable Tanpa Menggunakan Software di Forum WinPoin.
Dan jika kamu ingin menggunakannya pada sistem UEFI, kamu bisa membaca Cara Membuat UEFI Bootable USB di Forum WinPoin.
>Cara membuat Harddisk External menjadi Bootable USB untuk install Windows
Halo gan,,,
Untuk install windows dari harddisk external, silahkan siapkan hal hal berikut ini gan :
- Harddisk External
- File Image (ISO) dari Windows yang mau digunakan
- Laptop/ Komputer
- Kopi.... (ini ga terlalu penting kali ya)
- Oke, kita masuk ke LANGKAH PERTAMA :
- Setelah kita persiapkan hal hal yang ada diatas, ada baiknya kalo antivirus / Windows Defender nya itu matiin dulu (recommended) bagi harddisk nya terdapat banyak crack. Karena crack itu bersifat virus dan pasti bakalan langsung keapus sama antivirusnya.
- Pastiin kalo harddisk ente itu ada space minimal 5 – 10 Gb untuk penempatan File Image Windows yang akan dipakai. Recommended 10Gb
- Abis harddisk nya di colokkk silahkan buka Control Panel > Administrative Tools
- Lalu buka Computer Management
- Kalo udah kebuka, pilih menu Disk Management yang ada di toolbar kiri. Contoh dibawah ini
- Karena ane make harddisk yang merknya Toshiba, maka yang akan kedetek itu Wibi Toshiba pada bagian Disk 1
- Langung Klik Kanan pada Harddisk yang mau dijadiin bootable lalu klik Shrink Volume. Contoh gambar dibawah ini gan :
- Setelah loading selesai maka akan muncul jendela langsung klik Next aja sampe keluar jendela seperti ini gan :
- Masukan berapa total kapasitas harddisk yang akan di Shrink / partisi pada bagian Enter the amount of space to shrink in MB. Kalo ane mendingan cari aman aja, jadinya ane masukin 10Gb, daripada nanti kalo kurang ane nya musti bolak balik lagi, wakkakaka. Jadi ane setuju untuk masukin 10000 (dalam MB) seperti pada gambar sebelumnya
- Klik tombol “Shrink” dan proses akan segera dimulai
- Andaikan udah selesai, nanti ada bagian partisi yang kita “Shrink” / partisi tadi, seperti gambar dibawah ini :
- Langkah selanjutnya kita akan membuat partisi menjadi aktif dengan cara klik kanan > New Simple Volume
- Nanti akan keluar jendela seperti yang ane kasih dibawah ini.
- Next terus sampe keluar bagian jendela seperti dibawah ini. Dan pilih bagian File System – nya dari FAT32menjadi NTFS. Next lagi dan Finish
- Setelah agan klik finish, maka Disk Management akan bekerja untuk proses pembuatan partisi. Tunggu sampai selesai dan hasilnya akan jadi seperti ini gan
- Santai gan belom kelar sampe sini nih, hahaha. Langkah selanjutnya kita akan membuat partisi yang kita buat tadi menjadi “Active”. Dengan cara Klik kanan > Mark this Partition as Active
- Andaikan udah, nanti hasil partisi yang kita buat lagi akan jadi seperti ini gan. Akan ada tambahan kalimat “Healthy (Active, Primary Partition)" bisa dibandingkan dengan gambar sebelumnya
- Langkah kedua mungkin lebih dari simple ya gan, soalnya kita cuman masukin file yang ada dalam Image windows tersebut ke partisi yang sudah kita buat. Untuk mounting File Image bisa menggunakan software Daemon Tools, Ultra ISO, Power ISO, dll.
- Setelah copy file yang ada di File Image Windows yang mau kita gunakan, ubah file/ rename “bootmgr” menjadi “NTLDR” seperti 2 gambar yang ada dibawah ini gan. File yang kita ubah adalah “bootmgr” bukan “bootmgr.efi” ane gatau deh yang bakalan kejadian seperti apa, hahahhaa. Lihat contoh 2 gambar yang ada dibawah ini gan
Nah yang ini sesudah dirubah gan
Udah deh kelar... Simple tapi memuaskan gan, hahaha. Sekarang harddisk ente udah siap untuk dijadikan Bootable External Harddisk. Untuk cara boot nya menggunakan harddisk juga simple. Ikutin langkah langkah dibawah ini gan
1. Masuk sistem BIOS (restart dulu, tapi dengan kondisi harddisk masih kita colok)
2. Pilih menu Boot
3. Setting Boot Priority
4. Pilih Harddisk external yang ente gunakan. Sesuaikan dengan nama harddisk ente yang kedetek di sistem. Kalo ane “Wibi Toshiba” gatau kalo ente apaan, wakakkakaa
5. Save settings & exit
6. Boot seperti biasa, andaikan nanti ga keluar otomatis, coba pencet boot mode, biasanya setiap laptop boot modenya beda beda. Seperti Asus itu klik tombol Escdan Acer menggunakan F12
Oke deh gan, mungkin itu aja yang bisa ane share ke ente, andaikan ente suka dengan postingan ini, silahkan klik tombol +1 dibawah untuk dibagikan ke google. Terimakasih udah mau berkunjung ke blog ane yang sederhana ini, semoga bisa membantu ente.
Dengan Menggunakan Software
Ada banyak software pihak ke tiga untuk membuat bootable windows yang bisa kamu coba. Sebagai contoh disini WinPoin Menggunakan Rufus.
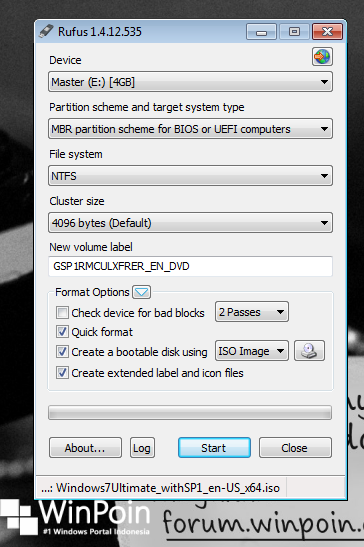
Untuk menggunakannya pertama colok flashdisk ke PC, setelah itu jalankan Rufus nantinya flashdisk akan otomatis terdeteksi. Untuk membuat bootable pada bagian opsi “Create a bootable disk using“, pilih “ISO image” lalu pilih icon drive untuk memilih file ISO yang diinginkan.
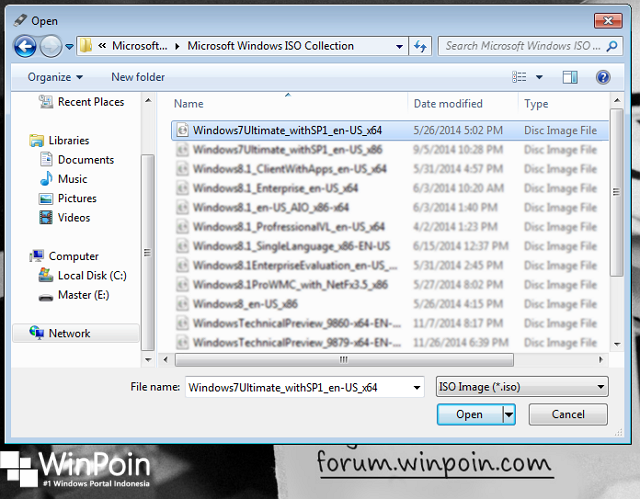
Setelah memilih maka otomatis Volume label akan berganti sesuai dengan data ISO tersebut. untuk memulai proses klik Start dan sebelum prosesnya berlangsung akan muncul notifikasi yang menyatakan bahwa seluruh data pada flashdisk akan dihapus. Tunggu prosesnya kurang lebih 5 menit, setelah selesai kamu boleh menutup rufus dan flashdisk siap dipakai sebagai media bootable.
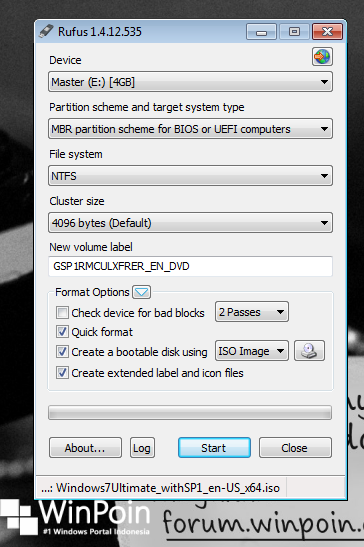
Untuk menggunakannya pertama colok flashdisk ke PC, setelah itu jalankan Rufus nantinya flashdisk akan otomatis terdeteksi. Untuk membuat bootable pada bagian opsi “Create a bootable disk using“, pilih “ISO image” lalu pilih icon drive untuk memilih file ISO yang diinginkan.
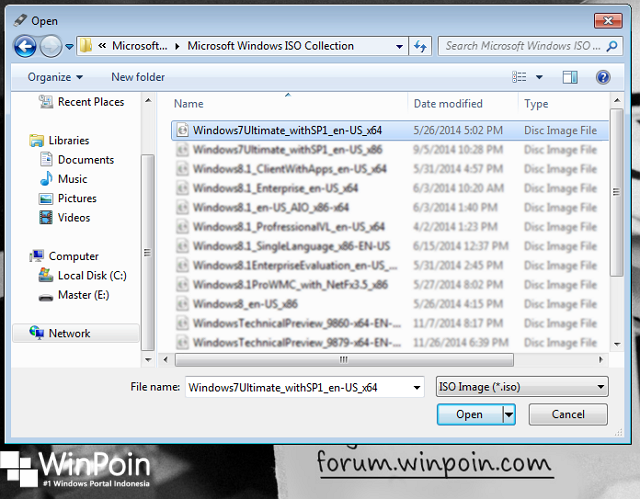
Setelah memilih maka otomatis Volume label akan berganti sesuai dengan data ISO tersebut. untuk memulai proses klik Start dan sebelum prosesnya berlangsung akan muncul notifikasi yang menyatakan bahwa seluruh data pada flashdisk akan dihapus. Tunggu prosesnya kurang lebih 5 menit, setelah selesai kamu boleh menutup rufus dan flashdisk siap dipakai sebagai media bootable.
Langganan:
Postingan (Atom)
tugas bu dita
soal tentang html 1. #**# merupakan karakter yang terdapat pada type data a. text b. password c. radio d. submit e. fil...
-
1. Berikut ini adalah syarat pembuatan identifier yang harus kita perhatikan, kecuali... A. C++ bersifat case sensitive B. Tidak boleh d...
-
soal tentang html 1. #**# merupakan karakter yang terdapat pada type data a. text b. password c. radio d. submit e. fil...
-
1. pengertian spanram Spanram adalah sebutan untuk benda segiempat yang digunakan untuk membentangkan material kain atau kanvas sebagai me...



















